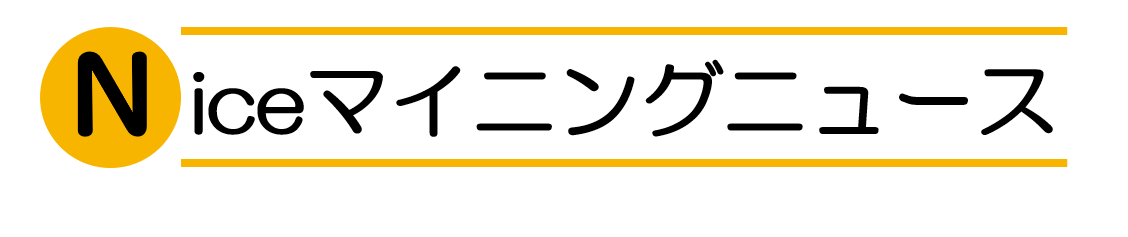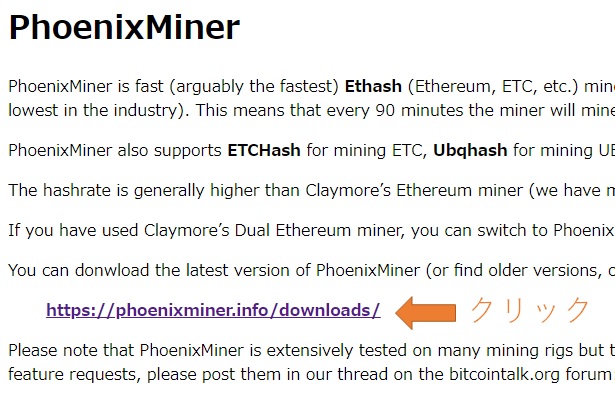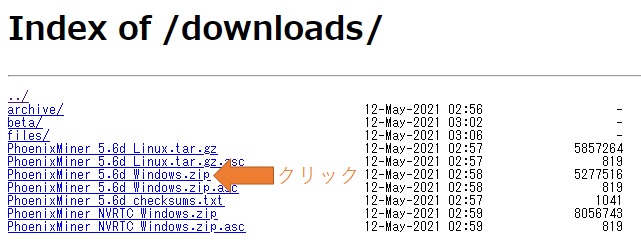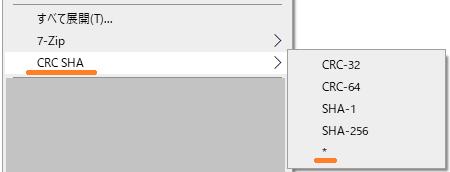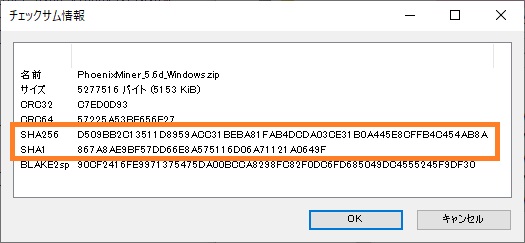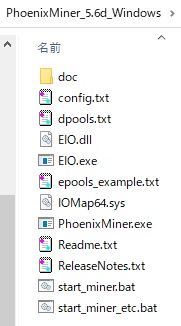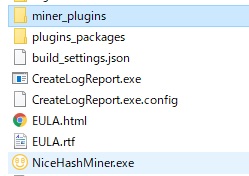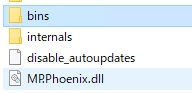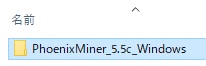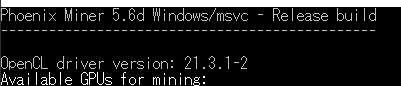NiceHash Minerのプラグインは手動でアップデートすることができます。
プラグインのアップデート自体はプラグイン画面にある「UPDATE」を押せば自動で行われますが、この方法ではNiceHashが用意したアップデートファイルしかアップデートできません。マイニングソフトのアップデートは日々行われるため、自動アップデートでは最新版にならない場合があります。
そんな時に有効なのがプラグインの手動アップデートです。アップデートファイルを自前で用意することで、プラグインを手動でアップデートすることができます。このページではPhoenixMinerを例にして、NiceHash Minerのプラグイン手動アップデート方法をご紹介します。
PhoenixMiner 5.6d アップデート内容
この記事では、いまだに根強い人気を誇るPhoenixMinerを、最新バージョン5.6dにアップデートする方法をご紹介します。
こちらのページでPhoenixMiner 5.6dのアップデート内容を紹介しています。
多くのアップデート項目の中でも特に、
- サポート対象のAMD Windowsドライバーに、バージョン21.5.1・21.4.1・21.3.2・21.3.1を追加。
- Nicehash利用時のrejected・stale sharesの発生可能性の低減。
といった項目は、NiceHash Minerでの利用時にも効果を発揮するため、注目ポイントかと思います。今でもNiceHash MinerでPhoenixMinerを利用している場合は、このアップデートは試してみる価値があるのではないでしょうか?
事前準備
PhoenixMinerを利用できるNiceHash Minerの最新バージョンは「3.0.6.0」です。これ以降のバージョンではPhoenixMinerは排除されたため、利用することができません。そこで今回はN、iceHash Miner 3.0.6.0でPhoenixMiner 5.6dを利用する方法をご紹介します。
まずは両方のソフトをダウンロード・インストールしましょう。
NiceHash Miner 3.0.6.0 インストール
NiceHash Miner 3.0.6.0のインストール方法は、こちらのページをご覧ください。
PhoenixMiner 5.6d ダウンロード
PhoenixMinerの公式サイトのダウンロードページからファイルをダウンロードします。
恐ろしくシンプルなページですが、PhoenixMinerのbitcointalkスレッドで掲示されているので信頼できるページだと思われます。今回はWindows用のファイル「PhoenixMiner_5.6d_Windows.zip」をダウンロードしましょう。
ソフトをダウンロードしたらチェックサムの確認をします。「7z」を使うとチェックサムの確認が簡単にできるので、インストールしていない場合はインストールすることをおすすめします。
下に記載した値と7zで表示された値が同じなら、問題ないファイルをダウンロードできています。
| ファイル名 | PhoenixMiner_5.6d_Windows.zip |
| ハッシュ値 | SHA256: D509BB2C13511D8959ACC31BEBA81FAB4DCDA03CE31B0A445E8CFFB4C454AB8A SHA1: 867A8AE9BF57DD66E8A575116D06A71121A0649F |
ダウンロードしたファイルを解凍したら準備完了です。
プラグインの手動アップデート(zipファイル導入編)
アップデート方法は簡単で、解凍したPhoenixMinerのファイルをNiceHash Minerのプラグインファイルに上書きするだけです。ただし、使用しているNiceHash Minerがzipファイルを解凍して導入していた場合とインストーラーを使って導入していた場合とで、上書き先のプラグインファイルがある場所が違います。
以下では、それぞれの場合ごとにアップデート方法をご紹介します。
まずはzipファイルを解凍してNiceHash Minerを導入していた場合のアップデート方法からご紹介します。
「NiceHashMiner.exe」と同じフォルダ内にある「miner_plugins」フォルダを開きます。
「miner_plugins」フォルダ内で「MP.Phoenix.dll」があるフォルダを探し出し、同じフォルダ内にある「bins」フォルダを開きます。
「15.6」フォルダを開き、
「PhoenixMiner_5.5c_Windows」フォルダを開きます。
PhoenixMinerを解凍してできた「PhoenixMiner_5.6d_Windows」フォルダ内のすべてのファイルを、「PhoenixMiner_5.5c_Windows」フォルダに上書きコピーします。
以上でアップデート完了です。NiceHash Minerを再起動してください。
プラグインの手動アップデート(インストーラー導入編)
続いてインストーラーを使用してNiceHash Minerを導入していた場合の方法を紹介します。
作業の流れはzip導入編と同じです。
C:\Users\ユーザー名\AppData\Local\Programs\NiceHash Miner\miner_plugins
まず、上に挙げたアドレスにある「miner_plugins」フォルダーの中から、「MP.Phoenix.dll」があるフォルダを探し出ます。このフォルダ内にある「bins」フォルダを開き、数字がついているフォルダの中から一番大きい数字のフォルダを開きます。そして、中にある「PhoenixMiner_5.XX_Windows」フォルダを開きます。
※「ユーザー名」「5.XX」の表記は、お使いの環境によって変わります。
次に、PhoenixMinerを解凍してできた「PhoenixMiner_5.6d_Windows」フォルダ内のすべてのファイルを、先ほど開いた「PhoenixMiner_5.XX_Windows」フォルダに上書きコピーします。
以上でアップデート完了です。NiceHash Minerを再起動してください。
NiceHash Miner再起動
NiceHash Minerを再起動してPhoenixMinerでマイニングを開始すると、PhoenixMinerのバージョンが「Phoenix Miner 5.5c」から
「Phoenix Miner 5.6d」にアップデートされます。
これにより、更に効率的にマイニングできるようになるはずです。オーバークロックの調整をしながら、ハッシュレートや消費電力量を確認してみてください。