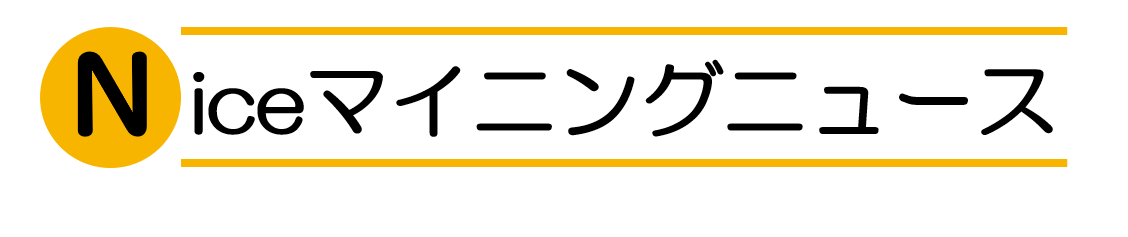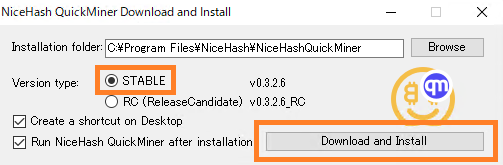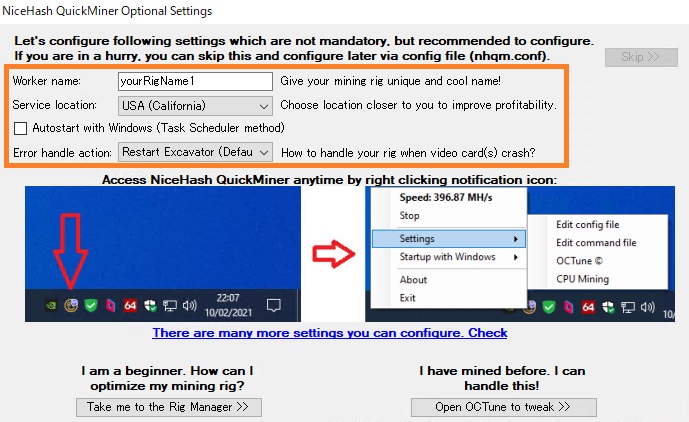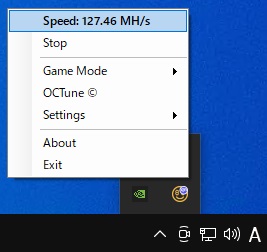NiceHash QuickMiner は、より新しいバージョンが発表されています。
本記事で紹介しているバージョン指定でインストールしたい場合をのぞき、より新しいバージョンをインストールすることをおすすめします。
NiceHash QuickMiner v0.3.2.6 が正式にリリースされました。
NiceHash QuickMiner v0.3.2.6 は安定版なので安心して使うことができます。また、前回の記事で紹介した zip ファイルでインストールする方法とは違い、インストーラーを使用してインストールすることが推奨されているようです。
この記事ではインストーラーを使ったインストールと初回設定を解説します。
インストール①:インストーラーのダウンロード
まずインストーラーをダウンロードします。ダウンロードファイル
ダウンロードしたファイルをダブルクリックし、「STABLE」にチェックが入っていることを確認し、「Download and Install」をクリックしてインストールします。
このように表示されたらインストール完了です。
インストール②:NiceHashQuickMiner の起動
NiceHashQuickMiner.exe が自動で起動するので、「enter your mining address here」と書かれているところに BTC ウォレットアドレスを入力して「OK >>」ボタンを押します。
※自分の BTC ウォレットアドレスがわからない場合は、、、
NiceHash にログインして上部のメニューから「Mining」をクリックし、「MINING ADDRESS」をクリックすると自分の BTC ウォレットアドレスが表示されます。
インストール③:UAC(User Agent Control)の許可
UACに関する警告画面が表示されたら「Yes」をクリックして、コンピューターに変更を加える許可を与えてください。
インストール④:オプション設定
次にオプション設定を行います。
設定項目は次の4つです。ここで設定した項目はあとから変更することができるので、とりあえずの設定でOKです。
- Worker name:リグの名前を入力してください。
- Service location:アクセスする NiceHash のサーバーを選べます。距離が近い「USA (California)」がおすすめです。
- Autostart with Windows:チェックを入れると Windows 起動時に NiceHash QuickMiner が自動で起動しマイニングを自動で開始します。
- Error handle action:エラー発生時の対応を決められます。マイニングソフトを再起動する「Restart Excavator (Default)」がおすすめです。
下の方にある「Take me the Rig Manager >>」か「Open OCTune to tweak >>」をクリックすると設定は完了です。マイニングが自動で始まります。
インストール⑤:マイニングスタート
デスクトップ画面右下の「∧」(カーソルを上に置くと「隠れているインジケーターを表示します」と表示されるところ)をクリックし、NiceHash QuickMiner アイコンを右クリックすると、現在のマイニング状況を確認できます。