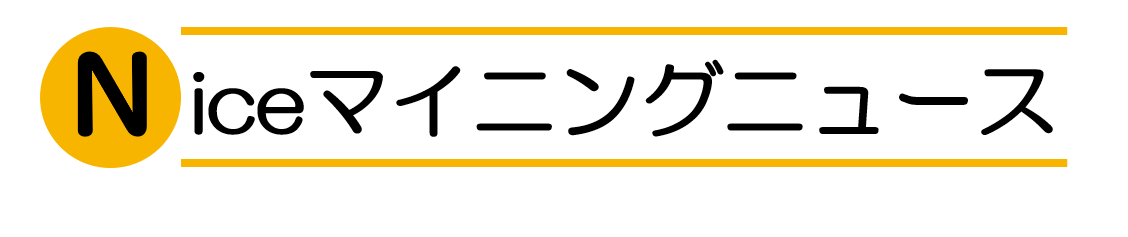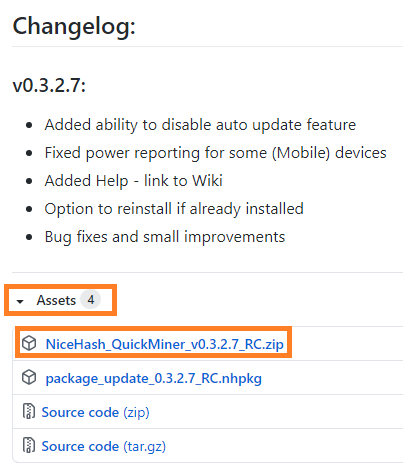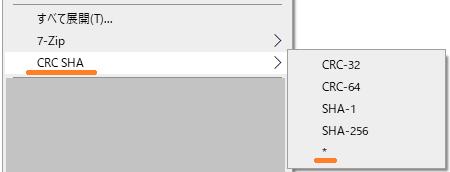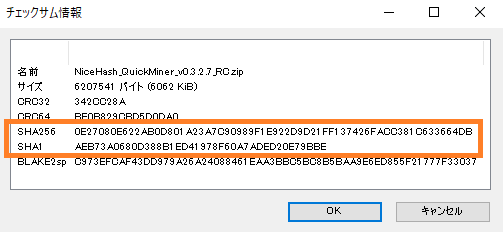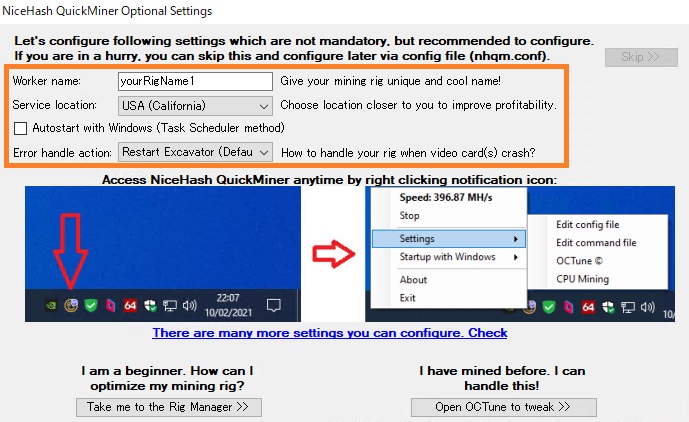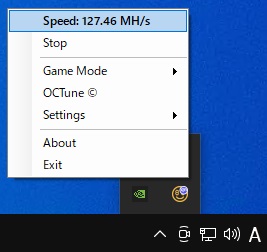NiceHash QuickMiner RC 版は新しいバージョンが公開されています。より新しいバージョンをインストールする場合はこちらのの記事をご覧ください。
NiceHash が NiceHash QuickMiner v0.3.2.7 RC をリリースしました。詳細はこちら。
このページでは NiceHash QuickMiner v0.3.2.7 アップデート内容の紹介とインストール方法を解説します。
アップデート内容(v0.3.2.7 RC)
- 自動更新機能を無効にする機能を追加
- スマートフォン向け消費電力レポートのバグ修正
- ヘルプ Wiki の追加
- インストール済みの場合に再インストールするオプションの追加
- バグ修正と改善
自動更新無効化機能は嬉しいですね。様子を見てから大きな問題がなければアップデートする、ということができるようになりました。たとえ stable 版であってもバグの有無などはある程度時間が経たないと報告されません。RC 版であればなおさらですよね。
ファイルダウンロード
NiceHash QuickMiner には stable 版と RC 版の2つのバージョンがあります。
| バージョン | 説明 |
|---|---|
| stable 版 | 安定版です。 クラッシュなどの危険性も低いため、とにかく使ってみる場合はこちらを推奨。 |
| RC 版 | テスト版です。 今後リリースされる stable 版に盛り込まれる機能改善がされていたり、 ハッシュレートの上昇が見込めます。 トラブルに自分で対応できる場合はこちらも選択肢に入れられるでしょう。 |
最初に、リリースページに移動してファイルをダウンロードします。
- ダウンロード先はこちら
「.nhpkg」ファイルではなく、「.zip」ファイルをダウンロードします。「Assets」をクリックしてリストを表示し、「~.RC.zip」ファイルをダウンロードしてください。
ファイルをダウンロードしようとすると、「危険なコンテンツをダウンロードしている」という警告がブラウザ上に表示され、ダウンロードが許可されない場合があります。その場合の対処法は以下のようなものがあります。
- ブラウザのマルウェア検知機能を一時的にオフにする
- Windows Defender でダウンロード先フォルダを除外する
- アンチウィルスソフトでダウンロード先フォルダを除外する
設定方法の詳細は使用しているソフトによって異なるため、Googleで検索することをお勧めします。
ダウンロードファイルのチェックサム値確認
ソフトをダウンロードしたらチェックサムの確認をします。「7z」を使うとチェックサムの確認が簡単にできるので、インストールしていない場合はインストールすることをおすすめします。
「7z」で表示された「SHA1」と「SHA256」の値が以下の表と同じなら問題ないファイルをダウンロードできています。
| ファイル名 | チェックサム値 |
|---|---|
| NiceHash_QuickMiner_v0.3.2.7_RC.zip | SHA256:0E27080E622AB0D801A23A7C90989F1E922D9D21FF137426FACC381C633664DB SHA1:AEB73A0680D388B1ED41978F60A7ADED20E79BBE |
.zipファイルの解凍
zip ファイルの解凍には、Windows10 の標準機能として搭載されている zip 解凍機能や、先にインストールした「7z」を利用することができます。無事に解凍できたら NiceHash QuickMiner の初回起動を行います。
NiceHashQuickMiner の起動
NiceHashQuickMiner.exe をダブルクリックすると NiceHash QuickMiner が起動するので、「enter your mining address here」と書かれているところに BTC ウォレットアドレスを入力して「OK >>」ボタンを押します。
※自分の BTC ウォレットアドレスがわからない場合は、、、
NiceHash にログインして上部のメニューから「Mining」をクリックし、「MINING ADDRESS」をクリックすると自分の BTC ウォレットアドレスが表示されます。
UAC(User Agent Control)の許可
UACに関する警告画面が表示されたら「Yes」をクリックして、コンピューターに変更を加える許可を与えてください。
オプション設定
次にオプション設定を行います。
設定項目は次の4つです。ここで設定した項目はあとから変更することができるので、とりあえずの設定でOKです。
| 設定名 | 解説 |
|---|---|
| Worker name | リグの名前を入力してください。 |
| Service location | アクセスする NiceHash のサーバーを選べます。 日本からなら距離が近い「USA (California)」がおすすめです。 |
| Autostart with Windows | Windows 起動時に NiceHash QuickMiner を自動起動するか選べます。 |
| Error handle action | エラー発生時の対応を選べます。 ソフトを再起動する「Restart Excavator (Default)」がおすすめです。 |
下の方にある「Take me the Rig Manager >>」か「Open OCTune to tweak >>」をクリックすると設定は完了です。マイニングが自動で始まります。
マイニングスタート
デスクトップ画面右下の「∧」(カーソルを上に置くと「隠れているインジケーターを表示します」と表示されるところ)をクリックし、NiceHash QuickMiner アイコンを右クリックすると、現在のマイニング状況を確認できます。
補足:NiceHash QuickMiner 旧バージョンのアンインストール
NiceHash QuickMiner には自動アップデート機能があります。新しいバージョンが出たら、通知され、自動でインストールされるため、手動でインストールする必要はありません。しかし、何らかの事情で手動インストールが必要な場合は、まず最初に、現在インストールされているバージョンをアンインストールする必要があります。手動アンインストールは次の通り行ってください。
- 全てのオートスタートタスクを削除(QuickMinerのオートスタートメソッドを削除)する
- 全てのファイルを削除する(NiceHashQuickMiner.exe –uninstall –keepconfig を実行する)