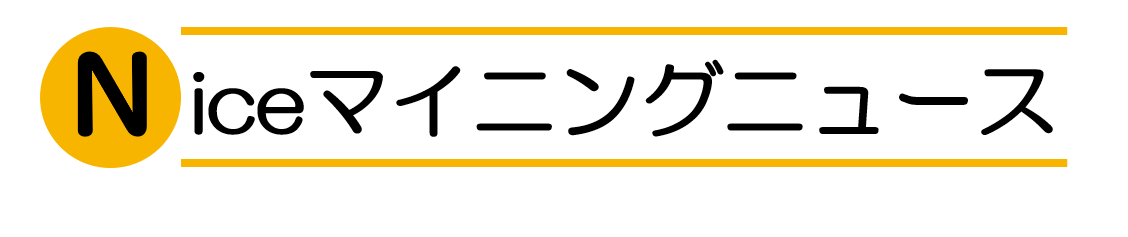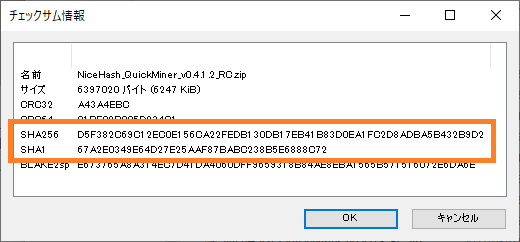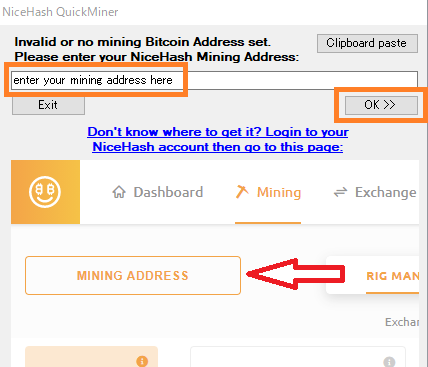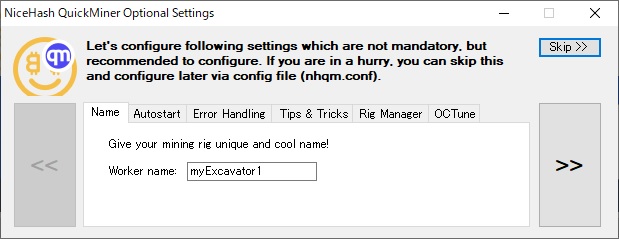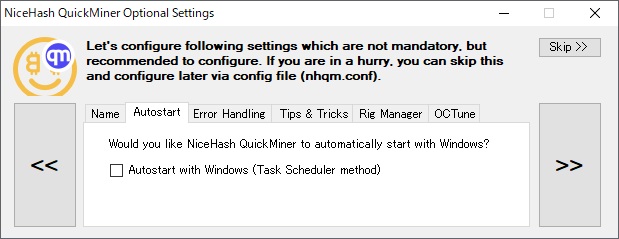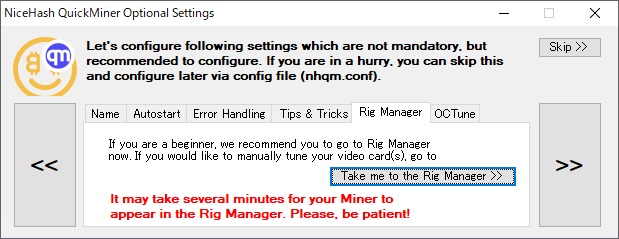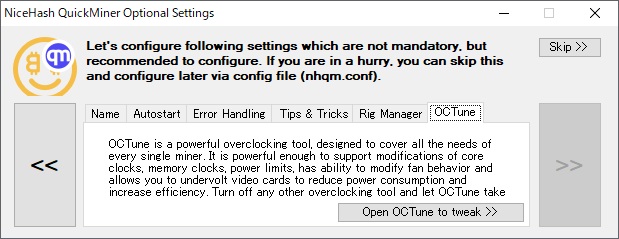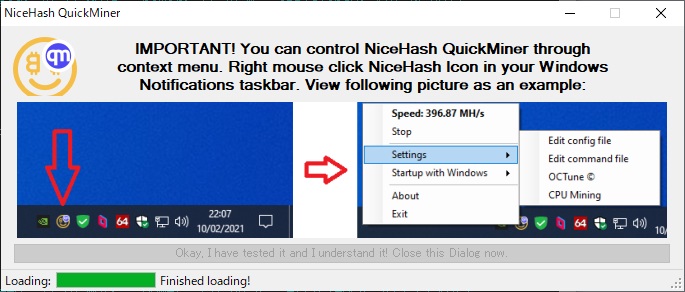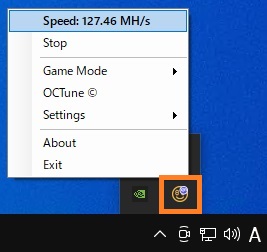NiceHash QuickMiner v0.4.1.2 RC がリリースされましたね。詳細はこちら。
このページでは NiceHash QuickMiner v0.4.1.2 RC アップデート内容の紹介とインストール方法を解説します。
アップデート内容紹介
- バグ修正とその他の改善
今回は特に大きなアップデートではなさそうですね。
インストール①:ファイルダウンロード
NiceHash QuickMiner には stable 版と RC 版の2つのバージョンがあります。
| バージョン | 説明 |
|---|---|
| stable 版 | 安定版です。 クラッシュなどの危険性も低いため、とにかく使ってみる場合はこちらを推奨。 |
| RC 版 | テスト版です。 今後リリースされる stable 版に盛り込まれる機能改善がされていたり、 ハッシュレートの上昇が見込めます。 トラブルに自分で対応できる場合はこちらも選択肢に入れられるでしょう。 |
最初に、リリースページに移動してファイルをダウンロードします。
- ダウンロード先はこちら
「.nhpkg」ファイルではなく、「.zip」ファイルをダウンロードします。「Assets」をクリックしてリストを表示し、「~.RC.zip」ファイルをダウンロードしてください。
ファイルをダウンロードしようとすると、「危険なコンテンツをダウンロードしている」という警告がブラウザ上に表示され、ダウンロードが許可されない場合があります。その場合の対処法は以下のようなものがあります。
- ブラウザのマルウェア検知機能を一時的にオフにする
- Windows Defender でダウンロード先フォルダを除外する
- アンチウィルスソフトでダウンロード先フォルダを除外する
設定方法の詳細は使用しているソフトによって異なるため、Googleで検索することをお勧めします。
インストール②:ダウンロードファイルのチェックサム値確認
ソフトをダウンロードしたらチェックサムの確認をします。「7z」を使うとチェックサムの確認が簡単にできるので、インストールしていない場合はインストールすることをおすすめします。
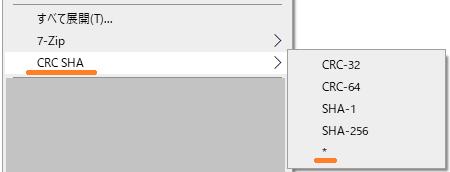
「7z」で表示された「SHA1」と「SHA256」の値が以下の表と同じなら問題ないファイルをダウンロードできています。
| ファイル名 | チェックサム値 |
|---|---|
| NiceHash_QuickMiner_v0.4.1.2_RC.zip | SHA256: D5F382C69C12EC0E156CA22FEDB130DB17EB41B83D0EA1FC2D8ADBA5B432B9D2 SHA1: 67A2E0349E64D27E25AAF87BABC238B5E6888C72 |
インストール③:zipファイルの解凍
zip ファイルの解凍には、Windows10 の標準機能として搭載されている zip 解凍機能や、先にインストールした「7z」を利用することができます。無事に解凍できたら NiceHash QuickMiner の初回起動を行います。
インストール④:NiceHashQuickMiner の起動

NiceHashQuickMiner.exe をダブルクリックすると NiceHash QuickMiner が起動するので、「enter your mining address here」と書かれているところに BTC ウォレットアドレスを入力して「OK >>」ボタンをクリックします。
※自分の BTC ウォレットアドレスがわからない場合は、NiceHash にログインして上部のメニューから「Mining」をクリックし、上の画像の場所の「MINING ADDRESS」をクリックすると自分の BTC ウォレットアドレスが表示されます。
インストール⑤:UAC(User Agent Control)の許可
UACに関する警告画面が表示されたら「Yes」をクリックして、コンピューターに変更を加える許可を与えてください。
インストール⑥:オプション設定
次にオプション設定を行います。
設定項目は次の3つです。ここで設定した項目はあとから変更することができるので、とりあえずの設定でOKです。
| 設定名 | 解説 |
|---|---|
| Worker name | リグの名前を入力してください。 |
| Autostart with Windows | Windows 起動時に NiceHash QuickMiner を自動起動するか選べます。 |
| Error handle action | エラー発生時の対応を選べます。 ソフトを再起動する「Restart Excavator (Default)」がおすすめです。 |
リグの名前を入力してください。
右下にある「>>」をクリックすると次のタブに移ります。
Windows 起動時に NiceHash QuickMiner を自動起動するか選んでください。
右下にある「>>」をクリックすると次のタブに移ります。左下にある「<<」をクリックすると前のタブに戻ります。
エラー発生時の対応を選べます。マイニングソフトを再起動する「Restart Excavator (Default)」がおすすめです。
右下にある「>>」をクリックすると次のタブに移ります。左下にある「<<」をクリックすると前のタブに戻ります。
「Tips & Tricks」のページへのリンクです。
右下にある「>>」をクリックすると次のタブに移ります。左下にある「<<」をクリックすると前のタブに戻ります。
また、GTX 1660、TITAN V、RTX 2000、TITAN RTX、RTX 3000シリーズを使用している場合は、「ワンクリック最適化」の利用が強く推奨されています。
「ワンクリック最適化」の使用方法はこちらの記事で紹介しています。
「Rig Manager」ページへのリンクです。「ワンクリック最適化」は「Rig Manager」ページで実行できます。マイニングを開始してもページにリグが表示されるまで少し時間がかかることがありますが、数分待っていれば表示されます。
右下にある「>>」をクリックすると次のタブに移ります。左下にある「<<」をクリックすると前のタブに戻ります。
「OCTune」の設定ページへのリンクです。「OCTune」はある程度手動で設定を詰めるオーバークロック設定方法です。こちらのページで方法を紹介しています。
手間を考えると「OCTune」よりも、先に紹介した「ワンクリック最適化」をおすすめします。
左下にある「<<」をクリックすると前のタブに戻ります。右上にある「Skip >>」をクリックするとオプション設定が終了し、マイニングが自動的に開始されます。
補足①:コンフィグファイルの場所
オプションの設定をするコンフィグファイルなどへのアクセス方法の案内が、起動時に別ウィンドウで表示されています。「コンフィグファイルが見つからない」という方はこちらの画像を参考にアクセスしてください。
タスクバーにある NiceHash QuickMiner のアイコンを右クリックし、「Settings」から選ぶことができます。
補足②:手動でのマイニング開始方法
マイニングが自動で開始されなかった場合は、手動でマイニングをスタートさせます。デスクトップ画面右下の「∧」(カーソルを上に置くと「隠れているインジケーターを表示します」と表示されるところ)をクリックし、NiceHash QuickMiner アイコンを右クリックすると、現在のマイニング状況を確認できます。
補足③:旧バージョンのアンインストール
NiceHash QuickMiner には自動アップデート機能があります。新しいバージョンが出たら、通知され、自動でインストールされるため、手動でインストールする必要はありません。しかし、何らかの事情で手動インストールが必要な場合は、まず最初に、現在インストールされているバージョンをアンインストールする必要があります。手動アンインストールは次の通り行ってください。
- 全てのオートスタートタスクを削除(QuickMinerのオートスタートメソッドを削除)する
- 全てのファイルを削除する(NiceHashQuickMiner.exe –uninstall –keepconfig を実行する
補足④:NiceHash QuickMiner ハッシュレートの目安
こちらの記事では、NiceHash QuickMiner 使用時のハッシュレートの目安を紹介しています。オーバークロック設定の参考になりますので、こちらもあわせてご覧ください。
新しいバージョンのご案内
NiceHash QuickMiner の新しいバージョンが発表されました。アップデート内容などはこちらの記事で紹介しています。