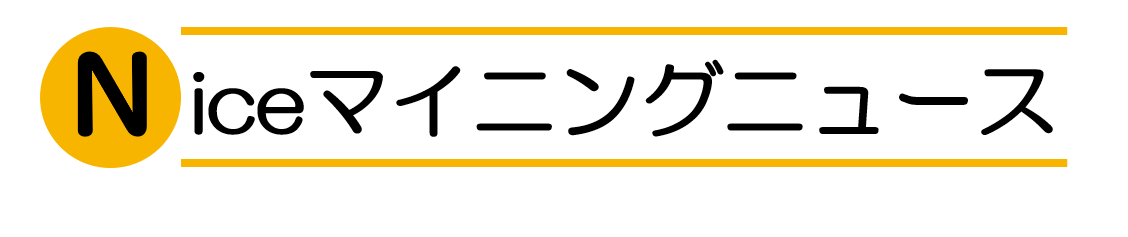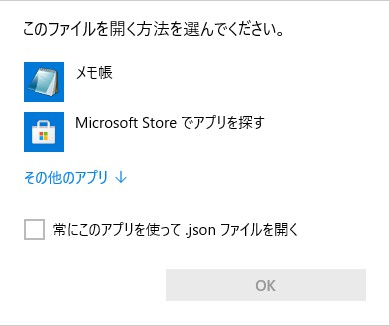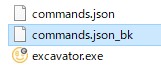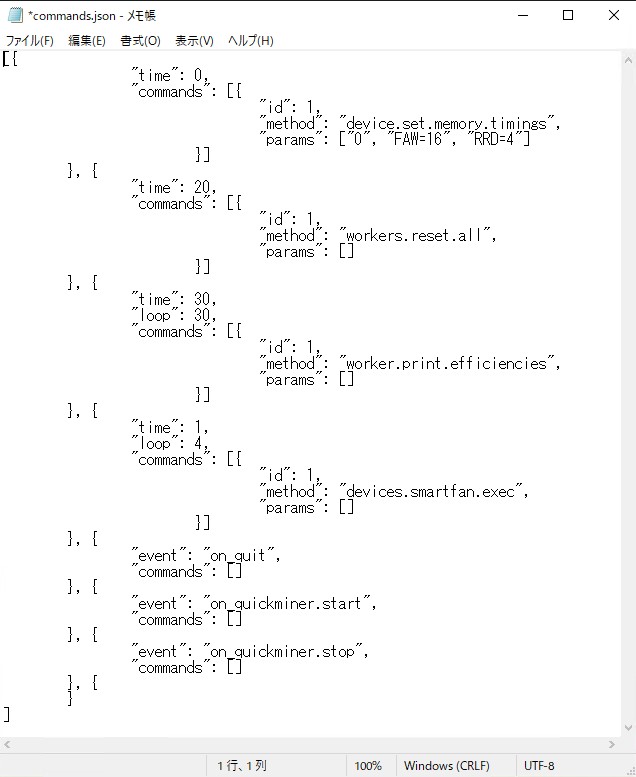NiceHash QuickMiner v0.4.2.0 RC アップデートから、GDDR5X 搭載 GPU で「ETHlargementPill-r2.exe」を使わずにハッシュレートを向上させることができるようになりました。この記事では、その方法を紹介します。
v0.4.2.1 RC でパラメータの記載方法が変更になったため、記事内容に反映させています。
この設定は、GTX1080 / GTX 1080 Ti / TITAN Xp でマイニングする際には必須だと言えます。NiceHash QuickMiner を使う際には、「ワンクリック最適化」によるオーバークロック設定とあわせて、忘れずに行いましょう。
NiceHash QuickMiner v0.4.2.0 RC インストール
まず最初に、NiceHash QuickMiner v0.4.2.0 RC のインストールを行います。インストール方法を紹介していますので、インストールがまだの場合は行ってください。
コマンドファイルを開く
次にコマンドファイルに設定を書き込みます。コマンドファイルを開きましょう。タスクバーにある NiceHash QuickMiner のアイコンを右クリックし、
「Settings」→「Edit command file」をクリックします。そうすると「commands.json」ファイルが開くので、ここに設定を追記していきます。
jsonファイルを何にも関連付けていない場合は、次のように表示されることがあります。
「メモ帳」をダブルクリックして開けばOKです。
コマンドファイルに追記
「NiceHashQuickMiner.exe」と同じフォルダにある「commands.json」を編集します。そのため、編集前に適当な名前でバックアップを作成しておきましょう。
「commands.json」ファイルを開くとこのように表示されます。
このファイルの上部にある「”time”: 0」を探して、この部分を
"time": 0,
"commands": []次のように書き換えます。
"time": 0,
"commands": [{
"id": 1,
"method": "device.set.memory.timings",
"params": ["0", "FAW=16", "RRD=4"]
}]「”params”」の行に書いてある数字は、環境にあわせて次のように書き換える必要があります。
- “0”:GTX 1080 などの GDDR5X を使用している GPU のデバイス ID を書きます。
デバイス ID は、NiceHash QuickMiner 起動直後に表示されます。
「Found (0)」という表示の数字部分がデバイス ID です。例えば、下の画像の場合は GTX 1080 のデバイス ID は「3」になるため、
次のように書き換えます。
"event": "on_quickminer.start",
"commands": [{
"id": 1,
"method": "device.set.memory.timings",
"params": ["3", "FAW=16", "RRD=4"]
}]- “FAW=16”, “RRD=4″:グラフィックカードによって設定値が変わります。
ハッシュレートが増えない場合は「”FAW=20″, “RRD=5″」など、数字を変えて色々と試してみてください。
書き換え後のファイルは次のようになります。
ファイルを書き換えたら上書き保存して閉じましょう。
NiceHash QuickMiner の起動
最後に、NiceHash QuickMiner を起動します。
すでに起動していたり、STOP 状態にしていた場合は、Exit して終了させてから、改めて起動させましょう。Exit するには、タスクバーにある NiceHash QuickMiner のアイコンを右クリックすると出てくる「Exit」をクリックします。
以上で設定は完了です。
ハッシュレートを観察しつつ、GPU にあった設定値を探してみてください。