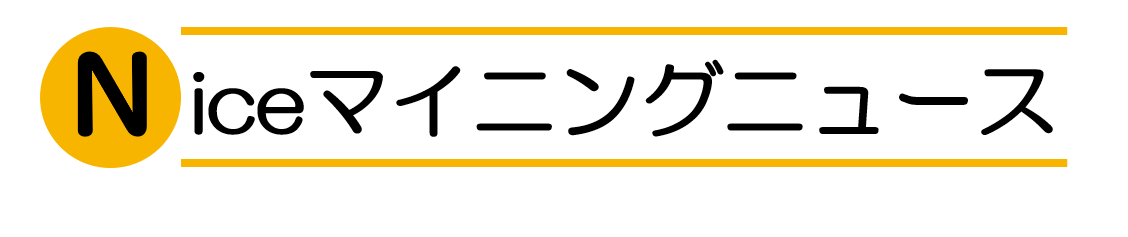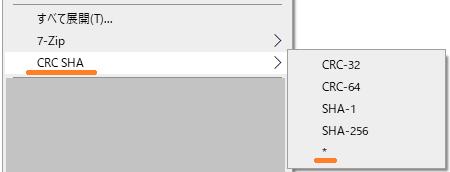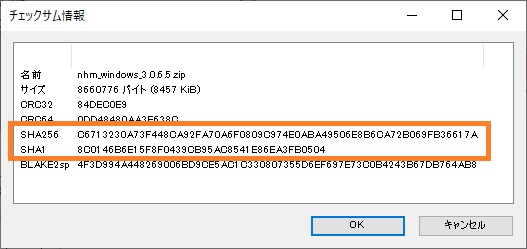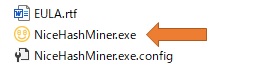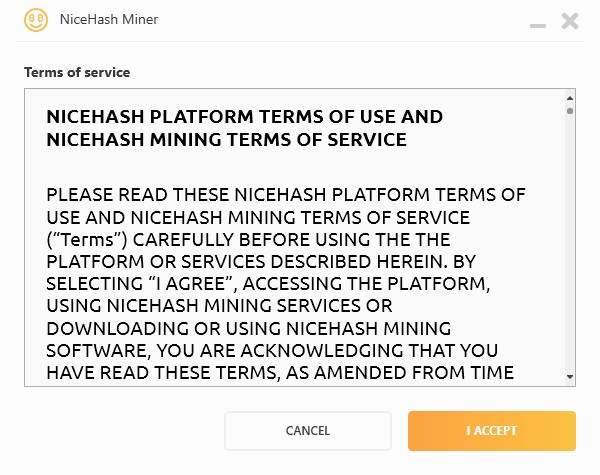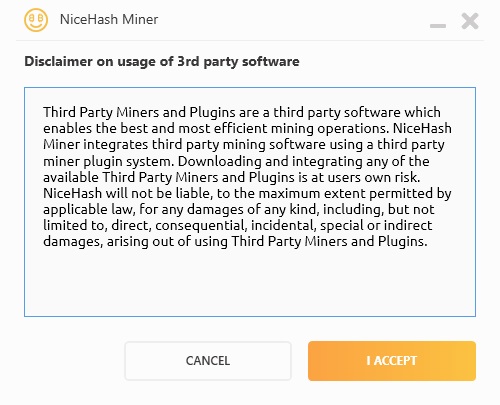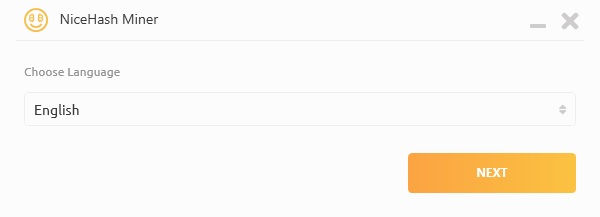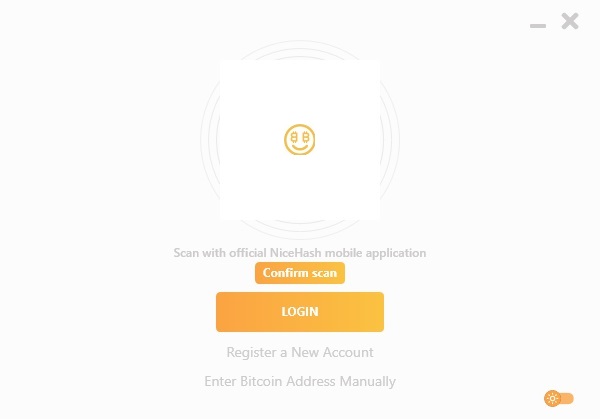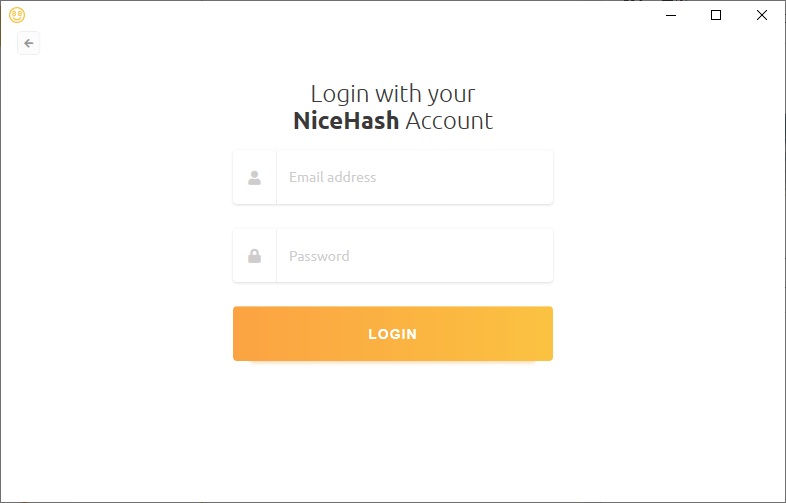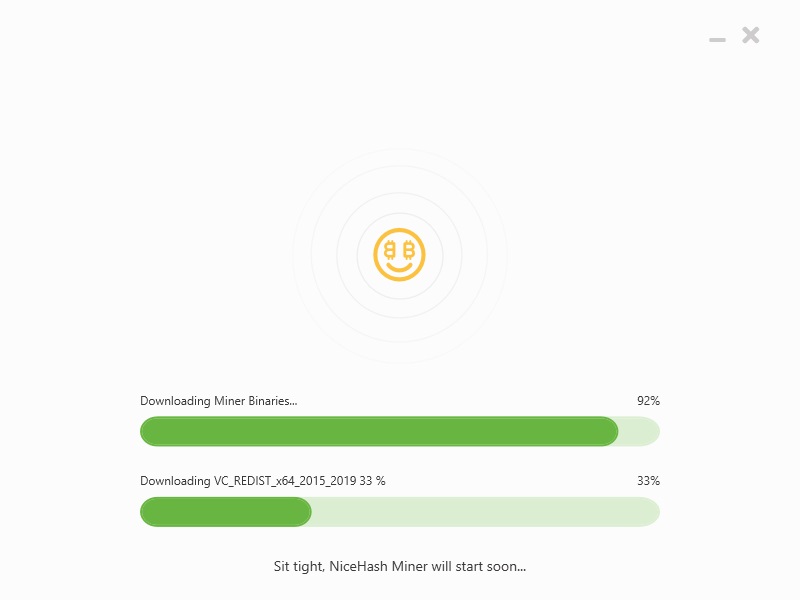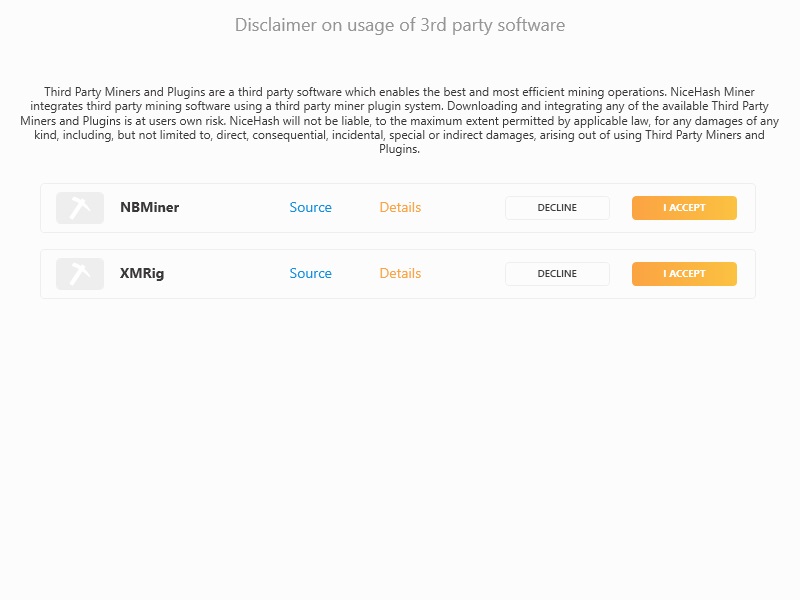NiceHash Minerの新バージョンがリリースされましたね。詳細はこちら。
NiceHash QuickMinerと違ってDaggerhashimoto以外でもマイニングできるため、OctopusとDaggerhashimotoの両方をマイニング対象にしたい方などにおすすめです。
アップデート内容紹介
アップデート内容は以下の通りです。
変更点:3.0.6.4→3.0.6.5
- NiceHash Minerの内部設定(build_settings.json)使用のワークフローを元に戻した
「build_settings.json」ファイルの変更はないため、ブラックボックス化されている内部設定ワークフローの変更のみが行われたようです。
注意点
インストールにあたって、次のような注意点があります。
その1:オーバークロック設定は手動
NiceHash QuickMinerではオーバークロック設定をRig Managerから自動で行なえますが、NiceHash MinerではAfterburnerを利用して手動で行わなければなりません。
この手動でのオーバークロック設定(や、RadeonでのVBIOSカスタマイズ)がマイニングの面白いところではあるのですが、NiceHash QuickMinerに慣れてしまうと面倒を感じる部分でもありますね。
手動設定では各GPUごとに最適な値を探っていくことになりますが、基準となる設定値はあるため、この値から調整を始めるとより早く最適な値を見つけ出せるでしょう。
その2:安全性への懸念
NiceHashがPhoenixMinerの使用中止を求めた事件がありました。
NiceHashは、オープンソースではないサードパーティー製ソフトウェアを使用することの危険性を警告しており、NiceHash QuickMinerはこの危険性を回避するために開発したとも言っています。
しかし、個人的な見解としては、マイニングソフト自体がそもそも危険性の高いソフトであり、NiceHash自身にそこまでの高い信頼性を感じないため、NiceHashの主張にはいまいちうなずききれません。結局のところ、マイニングソフト開発者の言行をみつつ信頼性を見極めて、どのマイニングソフトを利用するか自ら判断するしかないでしょう。
PhoenixMiner開発者はNiceHashの発言に対してコメントを出しています。こちらの記事でまとめています。
その3:PhoenixMiner非対応
当然ですが、NiceHashが危険視しているPhoenixMinerには非対応で、プラグインに含まれていません。PhoenixMinerを使用し続けたい場合は、アップデートしないほうが良いでしょう。
インストール方法
ファイルのダウンロード
ダウンロードページからファイルをダウンロードします。exeファイル版(インストーラー)とzipファイル版がありますが、お好みの方をダウンロードしてください。
ダウンロードファイルのチェックサム値確認
ソフトをダウンロードしたらチェックサムの確認をします。「7z」を使うとチェックサムの確認が簡単にできるので、インストールしていない場合はインストールすることをおすすめします。
ダウンロードしたファイルで右クリックし、「CRC SHA」→「*」をクリックするとチェックサム情報が表示されます。
「7z」で表示された「SHA256」と「SHA1」の値が以下の表と同じなら問題ないファイルをダウンロードできています。
| ファイル名 | nhm_windows_3.0.6.5.zip |
| ハッシュ値 | SHA256: C6713230A73F448CA92FA70A6F0809C974E0ABA49506E8B6CA72B069FB36617A SHA1: 8C0146B6E15F8F0439CB95AC8541E86EA3FB0504 |
| ファイル名 | nhm_windows_3.0.6.5.exe |
| ハッシュ値 | SHA256: E38A6294EA9368277A0CEDE44ACBCB7DCC6B99ED0AC43C7A29844C341ADF7781 SHA1: C0D6D60DFD00C4EF61D9CD393D057F71727699E6 |
「nhm_windows_3.0.6.5.zip」をダウンロードしたら、解凍して「NiceHashMiner.exe」を実行してください。「nhm_windows_3.0.6.5.exe」をダウンロードしたら、そのファイルを実行してください。
インストール(exeファイルからのインストール)
画面の案内に従ってインストールしていきます。
最初に「I Agree」をクリックして利用規約に同意します。
次にこれまで使用していた設定を引き継ぐか選択し、「Install」をクリックするとインストールが開始します。
以上でインストールは完了です。
最後に「Finish」をクリックするとインストールが完了し、NiceHash Minerが起動します。
インストール(zipファイルからのインストール)
解凍したフォルダ内にある「NiceHashMiner.exe」を実行します。
画面の案内に従ってインストールしていきます。
最初にNiceHashの利用規約に同意します。
次にサードパーティー製ソフトウェアの利用規約に同意します。
言語の設定をします。
NiceHashアカウントにログインします。
持っていない場合は「Register a New Account」(LOGINの下にあります)をクリックし、アカウントを作成しましょう。
モバイルアプリを使うか、「LOGIN」を押して次の画面でメールアドレス・パスワード・2FAコードを入力してログインします。
ログインするとNiceHash Minerが起動します。
NiceHash Minerの初回起動
NiceHash Minerが起動すると、不足しているプラグインのダウンロードなどを行います。
なお、以下のマイニングソフトは標準でインストールされます。
- Excavator
- LolMiner
- XMRig
- NBMiner
個別のサードパーティー製マイニングソフトの利用規約への同意を求められます。利用するソフトについて「I ACCEPT」(同意する)をクリックし、利用しないソフトについて「DECLINE」(同意しない)をクリックしましょう。
NiceHash Minerの再起動を求められるので、「Restart」をクリックして再起動しましょう。再起動が完了すると、NiceHash Minerを使用できるようになります。
NiceHash Minerの起動方法
NiceHash Minerはインストール方法によってファイルの場所が異なります。
インストール(exeファイルからインストールした場合)
NiceHash Minerインストールフォルダ内にある「NiceHashMiner.exe」をダブルクリックすると起動します。場所は、
C:\Users\ユーザー名\AppData\Local\Programs\NiceHash Miner\NiceHashMiner.exe
※ユーザー名はWindowsの自分のユーザー名に置き換えてください。
となります。
インストール(zipファイルからインストールした場合)
ダウンロードしたファイルを解凍して出来たフォルダ内にある「NiceHashMiner.exe」をダブルクリックして実行します。
インストールの際に使用したファイルと同じファイルです。